Table des matières
Informations importantes:
- L’ensemble des partages réseau et votre home sont accessibles depuis les réseaux extérieurs aux laboratoires via le VPN de l’OSU.
- Si vous souhaitez échanger des données avec des collaborateurs externes veuillez effectuer votre demande en ouvrant un ticket sur le site d’assistance.
Monter un lecteur réseau sous Windows 10
Procédure de montage
Prérequis : Vous devez d’abord déconnecter le partage s’il est déjà présent sur votre ordinateur.
Pour effectuer le montage du lecteur réseau :
- Ouvrez l’Explorateur de fichiers à partir de la barre des tâches ou du menu Démarrer, ou appuyez sur la touche de logo Windows + E.
- Sélectionnez Ce PC dans le volet de gauche. Faites un clic droit, sélectionnez Connecter un lecteur réseau.
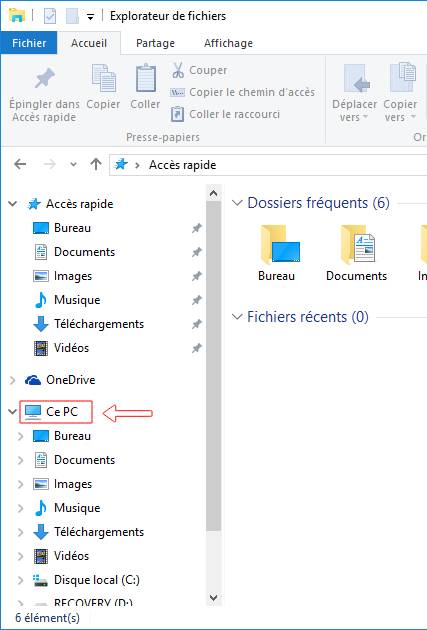
- Une fenêtre de connexion va apparaître.
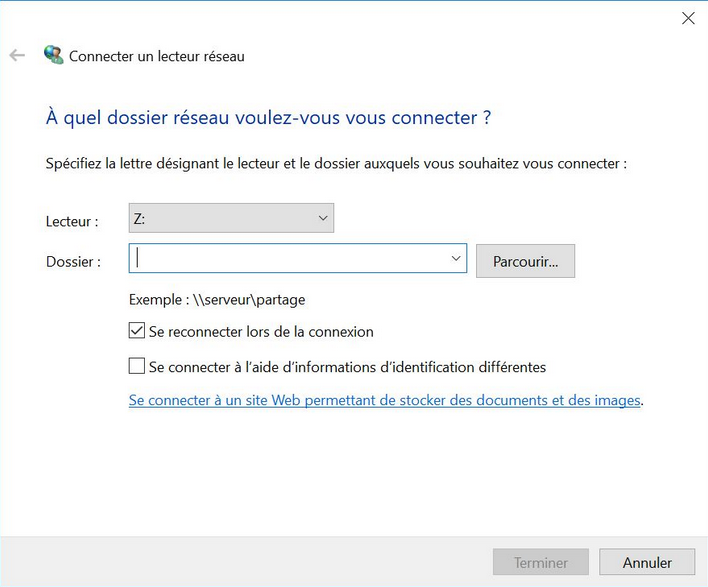
L’adresse à rentrer dépend du montage que vous souhaitez faire.
Partage réseau
- Dans la zone de saisie “Dossier”, tapez l’adresse du serveur suivi du nom du partage que vous souhaitez monter:
- adresse du serveur : \\smb.osupytheas.fr\share
- exemples de partage : micropal ; bioinfo ; fireball
- exemple complet : \\smb.osupytheas.fr\share\micropal
- Cliquez sur « Se connecter sous un nom d’utilisateur différent » et entrez vos login et mot de passe OSU (Pour ceux qui ont déjà leur ordinateur dans le domaine Windows “OSU”, laissez la case décochée)
Home
- Dans la zone de saisie “Dossier”, tapez l’adresse du serveur suivi de votre identifiant OSU:
- adresse du serveur : \\home.osupytheas.fr\
- exemples d’identifiant : lskywalker
- exemple complet : \\home.osupytheas.fr\lskywalker
- Cliquez sur « Se connecter sous un nom d’utilisateur différent » et entrez vos login et mot de passe OSU (Pour ceux qui ont déjà leur ordinateur dans le domaine Windows “OSU”, laissez la case décochée)
Monter un lecteur réseau sous MacOS X
Procédure de montage
- Ouvrez le Finder
- Dans le menu, cliquez sur Aller puis sur Se connecter au serveur… ou utilisez le raccourci Command + K
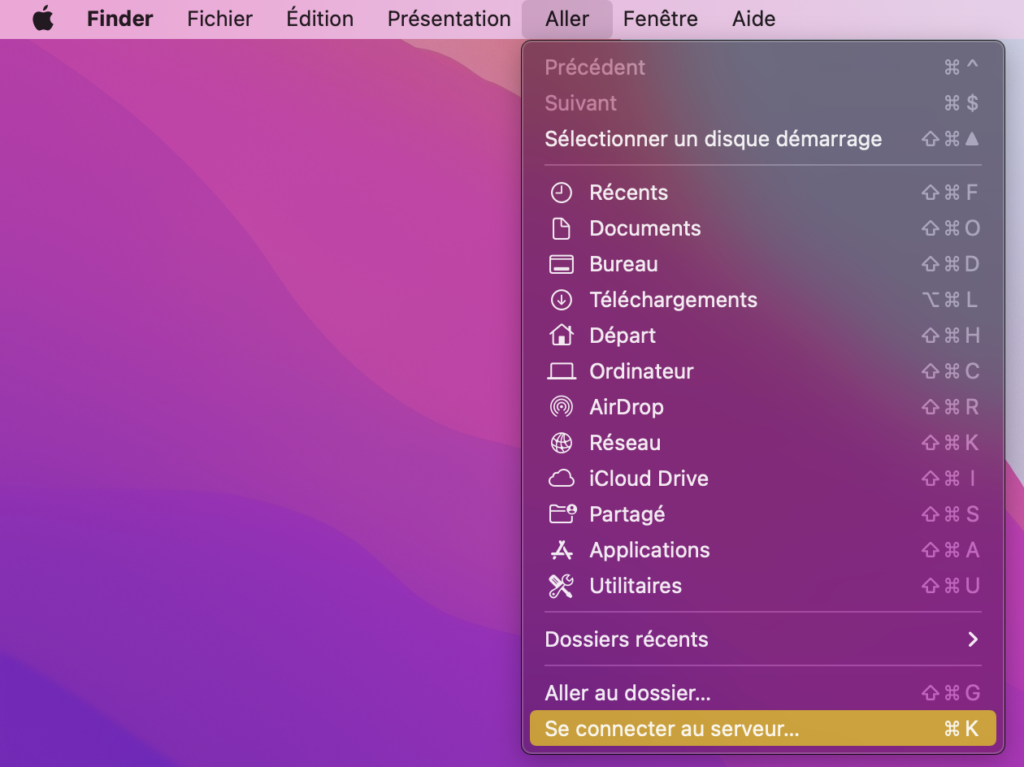
- L’adresse à rentrer dépend du montage que vous souhaitez faire.
Partage réseau
- Dans la zone de saisie, tapez l’adresse du serveur suivi du nom du partage que vous souhaitez monter:
- adresse du serveur : smb://smb.osupytheas.fr/share
- exemples de partage : micropal ; bioinfo ; fireball
- exemple complet : smb://smb.osupytheas.fr/share/micropal

Home
- Dans la zone de saisie “Dossier”, tapez l’adresse du serveur suivi de votre identifiant OSU:
- adresse du serveur : smb://home.osupytheas.fr/
- exemples d’identifiant : lskywalker
- exemple complet : smb://home.osupytheas.fr/lskywalker
- Dans le fenêtre d’identification qui s’affiche, mettez votre login OSU et le mot de passe associé.
Monter un lecteur réseau sous Ubuntu
Partage réseau
- Ouvrez la fenêtre de votre gestionnaire de fichier.
- Cliquez sur “Autres emplacements”
- Dans la zone de saisie “Connexion à un serveur”, tapez l’adresse du serveur suivi du nom du partage que vous souhaitez monter:
- adresse du serveur : smb://smb.osupytheas.fr/share
- exemples de partage : micropal ; bioinfo ; fireball
- exemple complet : smb://smb.osupytheas.fr/share/micropal
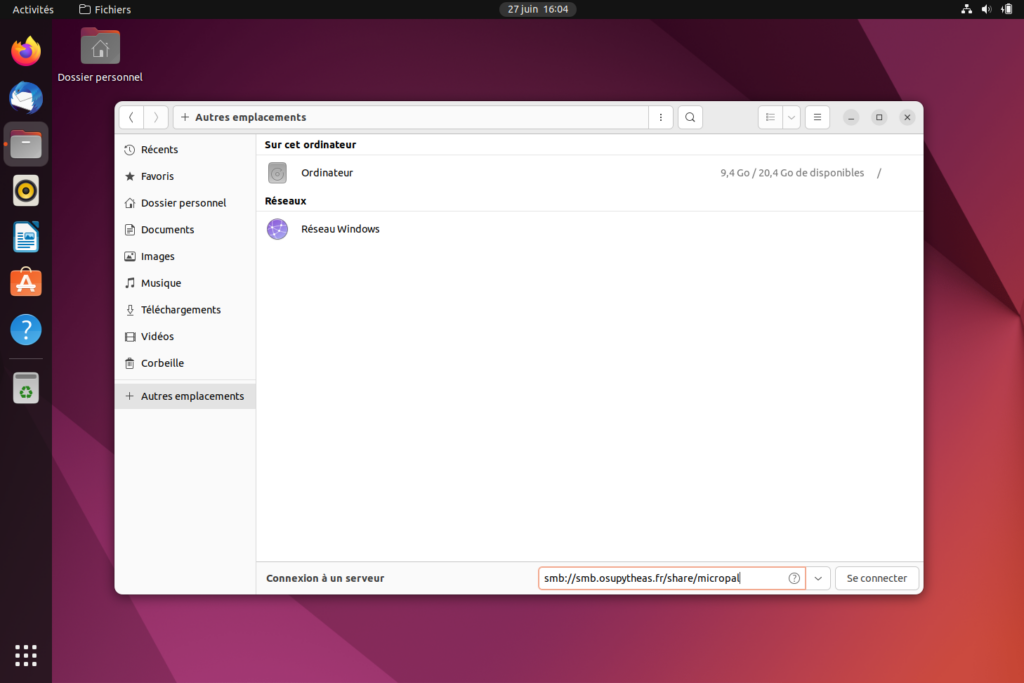
- Une fenêtre d’authentification s’ouvre, il faut donner vos identifiants OSU
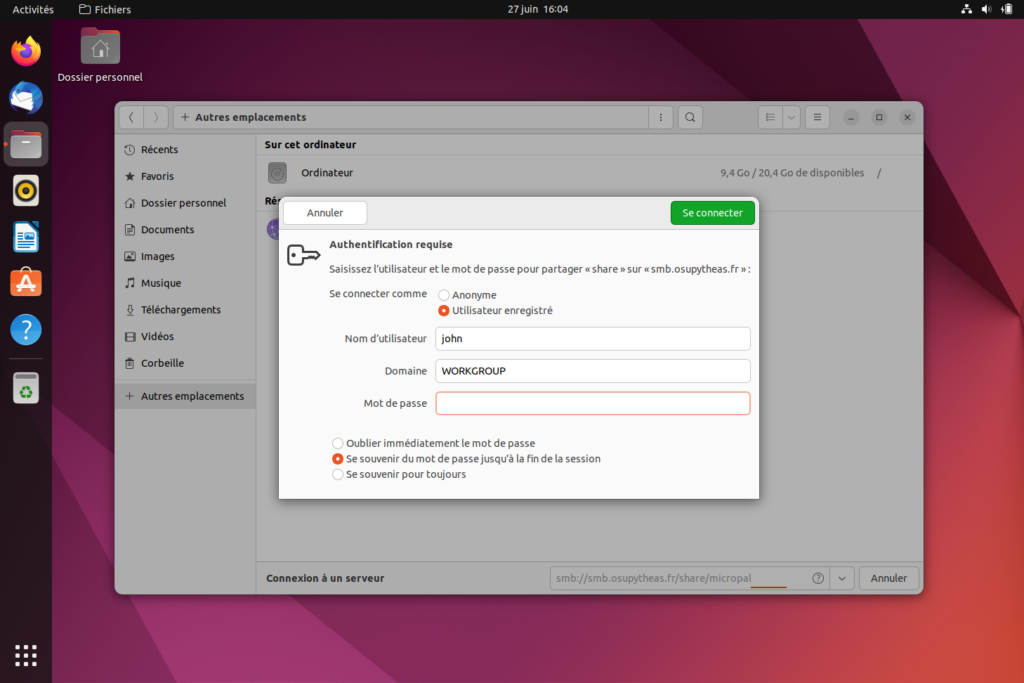
Home
- Pour accéder à votre home, il faut ouvrir la fenêtre de votre gestionnaire de fichier.
- Cliquez sur “Autres emplacements”
- Dans la zone de saisie “Connexion à un serveur”, tapez l’adresse suivante suivie de votre identifiant:
- adresse du serveur : smb://home.osupytheas.fr
- exemple complet avec un identifiant : smb://home.osupytheas.fr/jkirk
- Une fenêtre d’authentification s’ouvre, il faut donner vos identifiants OSU
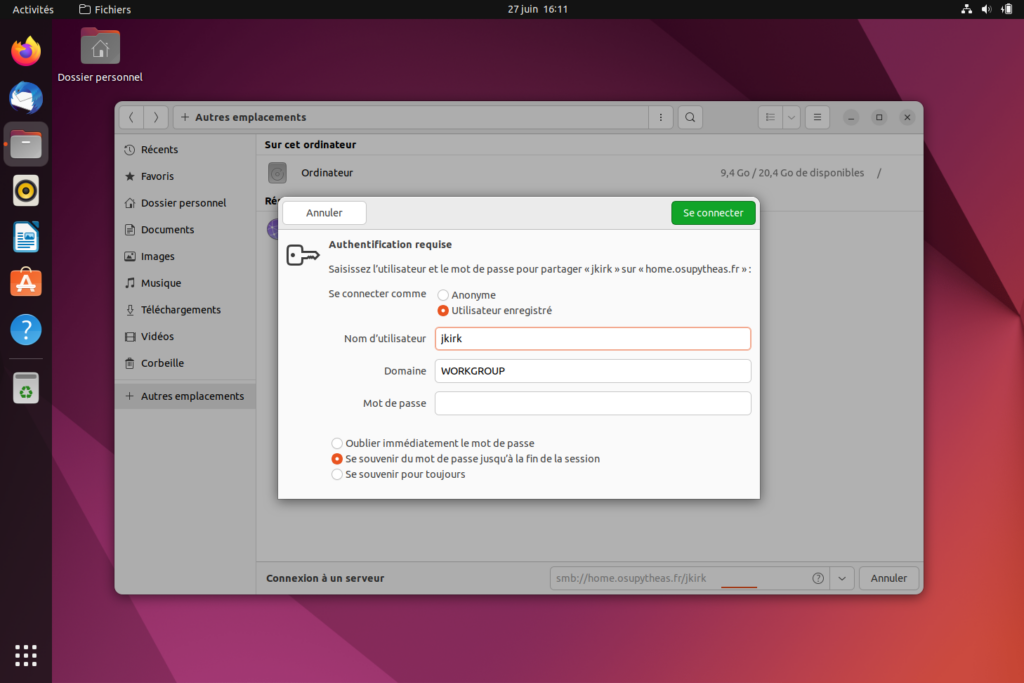
Connexion à votre Home par SSH
- Quelque soit votre système d’exploitation (Windows, Mac OS ou Linux), dans un terminal, connectez vous au serveur suivant précédé de votre identifiant OSU : ssh.osupytheas.fr
Par exemple, si votre identifiant est “lskywalker”:
ssh lskywalker@ssh.osupytheas.frMac OS – problème d’authentification
Si lors de l’authentification au serveur la connexion est rejetée, il est possible que le système ait gardé en mémoire un ancien mot de passe. Voici comment l’effacer:
- Lancer le Trousseaux d’accès
- Soit avec Spotlight (raccourci CMD + Espace)
- Soit chercher l’application dans le Finder

- Une fenêtre avec un choix va s’ouvrir, choisissez Trousseau d’accès.

- Dans le Trousseau d’accès, cherchez “smb” puis supprimez l’entrée correspondante.


